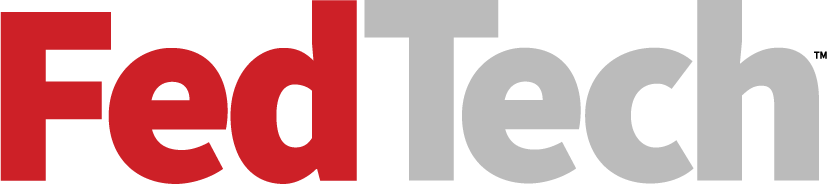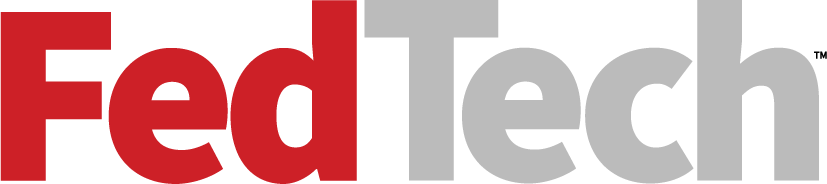4 Tips to Make Moving Files Easy in Microsoft Azure
As more agencies transition to Microsoft Azure, users will notice a difference in how to move files on this cloud-based platform, as opposed to on-premises setups.
Many agencies have become accustomed to storing data on a file server, storage area network or network-attached storage, with a Server Message Block used to transfer files.
Azure manages storage differently. Administrators must work with storage accounts, blobs and containers while using different commands. But while the new platform requires a change in process, Azure ultimately offers increased storage capability.
For those making the switch, here are four steps to best use Azure’s new storage features:
1. New Scripts
In Azure, administrators can’t simply drag and drop files and folders as they’re used to doing in standard file shares.
Instead of using traditional command prompts or previously written PowerShell commands, administrators must use AzCopy, Azure’s proprietary methodology.
AzCopy sometimes trips up administrators who want to transfer files into their Azure storage account because of its new commands. Luckily, there’s already a small PowerShell function called Copy-AzureItem, which makes copying a file to an Azure storage account nearly as easy as transferring files locally. Administrations can also create their own method on PowerShell if they wish.
2. Install
Make sure the proper script is installed. Begin with an active Azure subscription and create a storage account. Install the Azure PowerShell module and download the Copy-AzureItem script. After meeting these prerequisites, make the Copy-AzureItem function available in the PowerShell session by “dot sourcing” it.
To do this, specify a dot, then the name of the script, such as . C:\Copy-AzureItem.ps1.
3. Connect
Once complete, establish a connection to an Azure subscription with the Add-AzureRmAccount cmdlet. Input a username and password and then connect the Azure subscription with PowerShell.
Next, find a file, known on Azure as a blob, to upload to an Azure storage account. For practice, start with a simple text file that is small and will not cause any harm if lost. Copy the file’s name to the Azure storage account in which it will reside by using the Get-AzureRmStorageAccount cmdlet.
4. Pick a Container
Pick the storage container for the file. Storage containers act like folders in on-premises storage solutions. Find the proper container with the Get-AzureStorageContainer cmdlet.
With these steps completed, initiate the copy of the file. If successful, users will see a representation of the storage blob that was just uploaded.
Even though copying files to Azure is not the same as a file share, users can still build tools that mimic the familiar experience that copy.exe or Copy-Item gives from the command line.