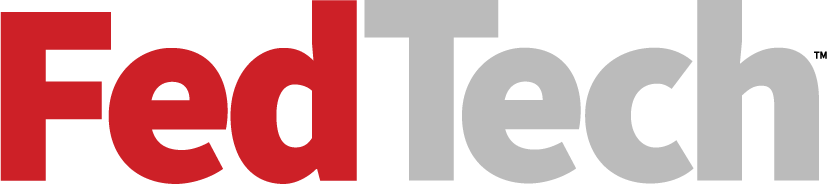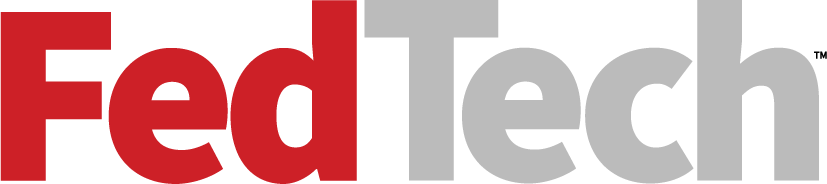Cloning Windows: MDT 2010
Administrators who have used either Microsoft Deployment Toolkit (MDT) or its predecessor, Business Desktop Deployment, know how easy it is to use these free tools to create a reference image of Windows that can be deployed to the desktop.
Here is the standard process:
• First, use MDT to install the reference computer, together with any applications, drivers and software updates needed
• Then, have MDT run Sysprep on the installation and capture its image.
• Next, import the captured image into the Deployment Workbench.
• Finally, use MDT to deploy the captured reference image to your target computers.
Some call this disk imaging or cloning Windows because you’re copying the image of a reference image and then applying this image to other computers. (I like to call this simple dance the Deployment Three-Step).
But what if you have an existing installation you want to capture and use as your reference image for deploying Windows? Or what if, after using MDT to install your reference computer, you need to perform a series of manual customizations before capturing the image? For these, turn to the new Sysprep and Capture task sequence template found in MDT 2010, the latest version of MDT. By using this new template, you can quickly and easily capture an image from an existing reference installation and then later deploy this image onto target systems.
Here’s how the new process works.
Begin by building your reference installation and customizing it according to the needs of your users and the requirements of your organization. Then open the Deployment Workbench on your MDT computer, expand your deployment share and right-click on the Task Sequences folder to create a new task sequence (see Figure 1).

Figure 1: Creating a new task sequence
After specifying a name and ID for your task sequence, select the Sysprep and Capture task sequence template, as shown in Figure 2.
Figure 2: Select the Sysprep and Capture template
Finish the remaining steps of the New Task Sequence Wizard. Note that you’re required to select an operating system image on Page 3 of the wizard, but it doesn’t matter which imported OS image you select; the task sequence ignores the selection.
Now boot up your reference computer, and log on using an account that has local administrator privileges. Your reference computer should be a standalone system, not domain-joined. Once you’re logged on, open a command prompt window and type the following:
\\<computer_name>\<share_name>\Scripts\LiteTouch.vbs
Here \\<computer_name>\<share_name> is the UNC path to the deployment share on your MDT computer. Running this command launches the Windows Deployment Wizard on your reference computer; the wizard pages that you see will depend on how you’ve configured the CustomSettings.ini file for your deployment share.
For example, if you have the line SkipTaskSequence=NO in your CustomSettings.ini file, then a page like the one shown in Figure 3 will be displayed, which allows you to select the right task sequence needed.

Figure 3: Select the task sequence for capturing your existing reference installation
Similarly, if you have the line SkipCapture=NO in your CustomSettings.ini file, you’ll be prompted to specify where the captured image will be uploaded on your MDT server.
By default, this location is the \\<computer_name>\<share_name>\Captures folder, as shown in Figure 4.
Figure 4: Specify a capture location and a filename for the image being captured
After you’ve finished responding to all the prompts displayed by the Windows Deployment Wizard, the wizard will run Sysprep on your reference installation. Running Sysprep is a requirement for any disk duplication or image-cloning process involving Windows because it removes machine-specific information from the reference system that, if not removed, could cause problems when cloned to the target systems. (Ensuring each computer has a unique security identifier or SID is not the issue here — Mark Russinovich recently debunked that myth in a Microsoft TechNet blog post.)
You can tell that Sysprep is running by watching the Installation Progress bar, as shown in Figure 5.

Figure 5: MDT Syspreps your reference installation of Windows
After Sysprep has done its job generalizing the installation, the reference computer shuts down and automatically restarts into the Windows Preinstallation Environment. When Windows PE is running, it captures a Windows Imaging (.wim) image file of the Sysprepped reference installation and then uploads the captured image to the Captures folder in the deployment share on your MDT computer.
Once the capture process is finished, you can go ahead and import the captured image of your reference computer by right-clicking the Operating Systems folder in the Deployment Wizard and selecting Import Operating System as shown in Figure 6.
Figure 6: Importing a captured reference image for future deployment
At this point you’re ready to begin using MDT to deploy your Sysprepped and captured reference image to your target computers in the usual way.
If you’re still new to MDT, you can learn how to use it step by step on WindowsNetworking.com. This series of tutorials walks you through setting up and using MDT to deploy Windows 7 Enterprise Edition in various business scenarios.
One quick caveat: There’s a bug in the initial MDT 2010 release that can cause a Sysprep and Capture task sequence to fail. The next update will likely include a fix; until then you can find a workaround on the Microsoft Deployment Toolkit Team Blog. Be sure to subscribe to the RSS feed for this blog if you use MDT, as it’s the best source of info on fixes and workarounds for any issues that may be identified in the current product release.