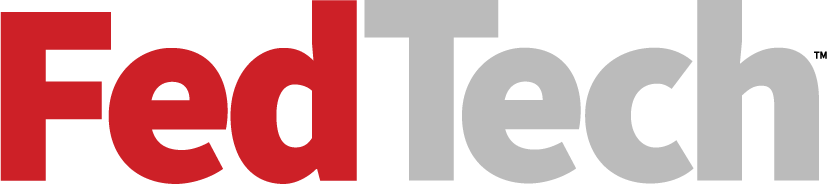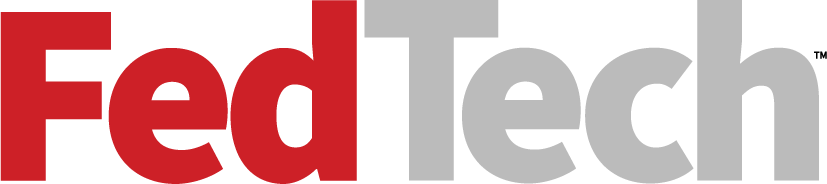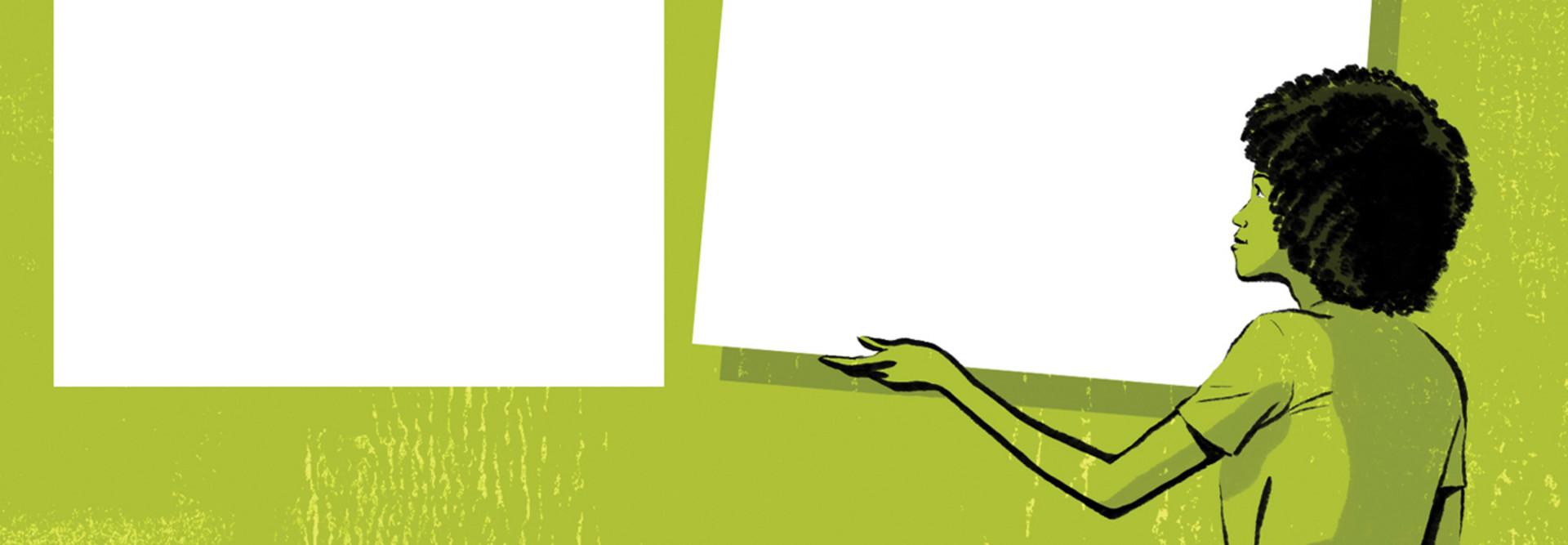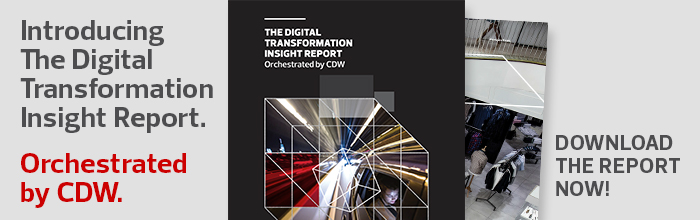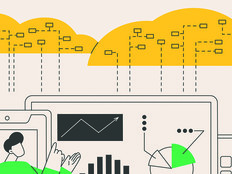Manage Windows 10 Settings for Better Performance
Windows 10 performs well out of the box, and while it needs less maintenance than previous versions of Windows, there are still times where the settings might need a tweak to make sure it runs optimally.
In a world where time is money, every agency needs to get the most possible out of its machines. To that end, here are Windows 10 performance adjustments that can help achieve optimal productivity.
MORE FROM FEDTECH: Find out everything you need to know about Windows 7 End of Life.
Delete Unused Files to Keep Disk Space Free
Ensuring that Windows has enough free disk space is essential for normal operations, as well as for making room for updates. If a system drive is critically low on free space, a pop-up alert will appear on the user’s screen. File Explorer also indicates that space is running low by changing the color of the Local Disk free-space indicator within This PC from blue to red.
To free up space, back up files to an external disk; Microsoft recommends doing this within the Windows 10 File History setting, although File History can also back up to a network location. File History is located within Systems & Security in the Control Panel.
Manage Disk Space via Multiple Options
Windows 10 also includes two features that help manage free disk space. The first is Storage Sense, which automatically removes temporary files that are no longer needed; this function can be found in the Settings app under System > Storage. By default, Storage Sense runs when Windows decides disk space is low, or on a daily, weekly or monthly basis (user’s choice).
Storage Sense can also delete temporary files no longer used by apps, permanently delete files from the Recycle Bin that are more than 30 days old, and delete files from the Downloads folder that are older than a certain number of days — the user picks the time range, from never to 60 days.
The second feature, Windows 10 Disk Cleanup, is also located in the Settings app under System > Storage. Click on “Free up space now,” and Windows will scan the drive and flag potentially removable data, including temporary files, photo thumbnails or copies of installed updates.
To clean up system files when logged in as a standard user, access Windows 10 Disk Cleanup in File Explorer by right-clicking a disk under This PC and selecting Properties from the resulting menu. Disk Cleanup is on the General tab.
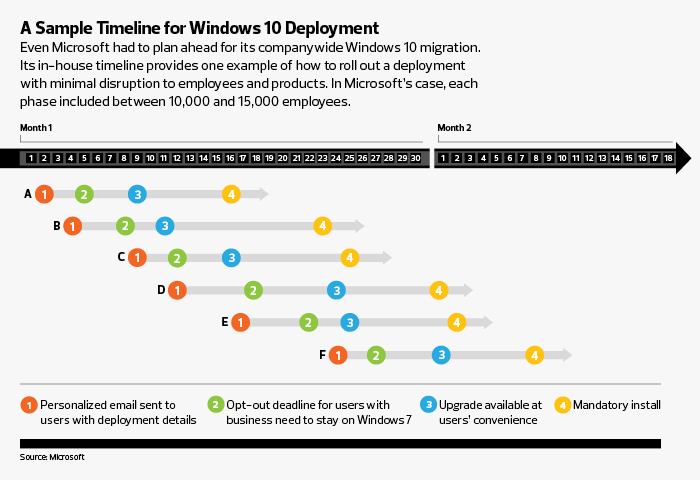
Tune Visual Effects to Make Windows 10 More Responsive
Turning off visual effects can help make Windows 10 more responsive. To do this, open the Control Panel and, under Systems & Security, select System. Click Advanced System Settings on the left, then switch to the Advanced tab in the System Properties dialog box. Under Performance, click Settings. Then, on the Visual Effects tab, check the box for “Adjust for best performance” and click OK.
Modify Your System’s Virtual Memory Settings
On the Advanced tab, users can also modify virtual memory settings. If there is enough disk space, users might want to allow Windows to manage the paging file — an area on the hard disk that Windows uses as if it were RAM. If necessary, move the paging file to a faster disk or configure the size of the file by clicking Change.
A pop-up in the system tray allows Windows 10 power settings to be modified without opening the Control Panel. Just click on the battery icon and move the slider to the right for best performance or to the left for best battery life.
To change the power plan, right-click the battery icon in the system tray and select Power Options from the menu. Here users can change the way the device uses power or create a custom power-use plan.
Update Device Drivers for Optimal Performance
Device drivers are one of the primary causes of poor performance and reliability issues in Windows 10. If it looks like a driver might be causing an issue, check the manufacturer’s website for updates.
Some PCs block the installation of generic drivers downloaded directly from the component’s manufacturer. Users can work around this by simply uninstalling the original driver supplied by the manufacturer. Windows Update also offers new device drivers if supplied to Microsoft by the manufacturer.
MORE FROM FEDTECH: Find out why Windows 10’s cybersecurity features are a draw for feds.
Install Microsoft Store Apps to Stay Up to Date
As a rule, install only necessary apps. Obtaining an app through the Microsoft Store is the best way to make sure that it stays up to date and can be cleanly uninstalled.
Apps installed from the Microsoft Store run in a sandbox that isolates them from Windows and other running processes. Because Microsoft Store apps don’t make any direct changes to the system, they can be completely removed without causing performance issues.
Many popular desktop apps, including Twitter and Slack, are now available in the Microsoft Store. While business editions of Office 365 are not available in the Microsoft Store — they are on microsoft.com, however — the Click-to-Run installer uses application virtualization to run Office in an isolated sandbox much the same as Microsoft Store applications. An organization’s in-house apps can be hosted in the Microsoft Store for Business.
Manage Apps That Run at Windows Startup
If applications installed on the PC begin running at startup, performance issues may result. Windows 10 lets users manage which applications run when they log in to Windows. Right-click the taskbar and select Task Manager from the resulting menu. In the Task Manager window, select the Startup tab; this will contain a list of startup apps and the impact they have on login times (from low to high).
To disable a startup app, select it and click Disable in the bottom right corner. Apps that are installed for all users can be disabled only by an administrator.
The Windows Defender Security Center, found in the Settings app, provides warnings if apps or storage cause health or performance issues. The Security Center also gives tips on which startup apps to disable or whether to free up disk space to ensure Windows works normally.
Additionally, the Security Center will send warnings of any problems with anti-malware software, including whether real-time scanning is disabled or if definition files are out of date.