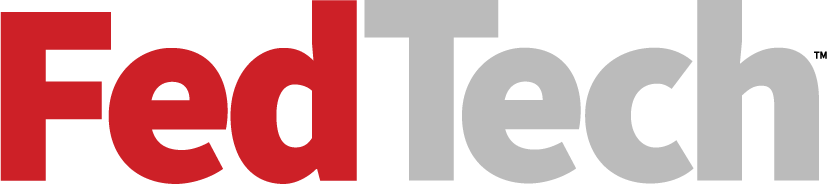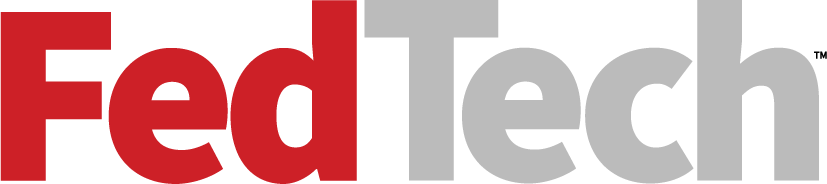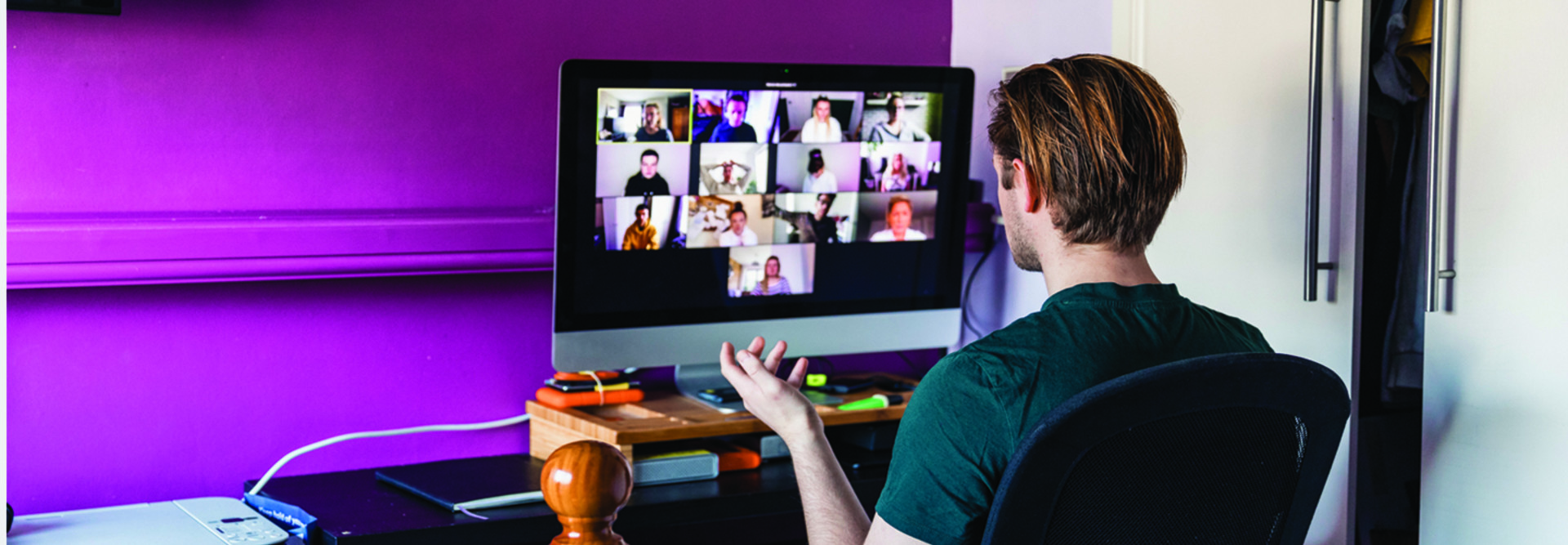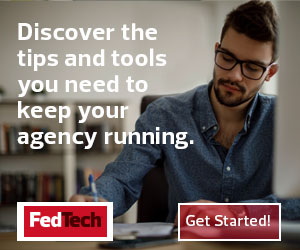3. How Do I Make Sure I Can Be Heard Clearly?
Luckily, garbled audio has many of the same causes as jittery video, so fix one and the other is likely to perform better as well. Before starting the call, close all unessential open programs and stop downloads and backups to conserve processing power and bandwidth. Set up in a quiet room to minimize background noise. Mute the microphone as soon as possible, and try not to talk over people.
People who have frequent videoconferences should consider using a headset and an external microphone (and camera), as the sound (and video) quality is markedly better than with most devices’ built-in gear. Headphones or earbuds can help avoid echo and feedback issues.
4. What Steps Should I Take to Unfreeze Frozen Screens?
The most common cause of frozen screens is low bandwidth. As with choppy audio, ensure that no unnecessary applications (downloads, backups, etc.) are running and let others sharing your WiFi connection know to refrain from high-bandwidth activities. Avoid multitasking.
If on a mobile device, consider going somewhere that your 4G LTE signal is stronger — ideally before the call begins. If having a choppy video connection is unavoidable, let the call moderator know beforehand and mute the microphone. Fortunately, videoconferencing apps auto-adjust resolution depending on available bandwidth, so acceptable-looking video calls are possible with less-than-ideal bandwidth.
MORE FROM FEDTECH: Here’s what your IT staff should know about teleconferencing technology.
5. What Security Issues Should I Consider?
The security woes of videoconferencing apps have been news recently. The problem started when non-IT people used apps that didn’t have security enabled by default. Fortunately, good videoconferencing security takes only a few minutes. To prevent unwanted people from joining your conferences, moderators should require meeting passwords, review conference attendees (even during the meeting), enable waiting rooms so no one can join before the host and lock the meeting once it has begun. And don’t share meeting links on social media; attendees should look out for bogus meeting links. Ones ending in .exe, for example, could be malware.