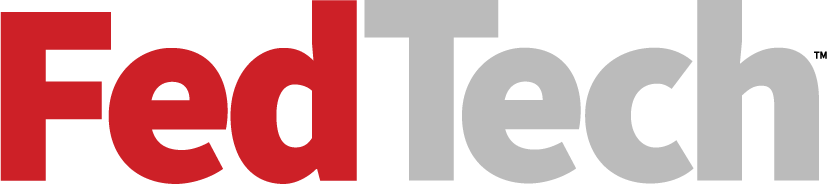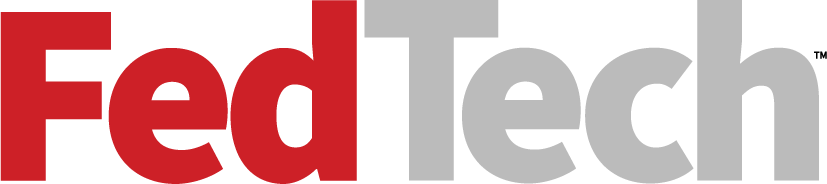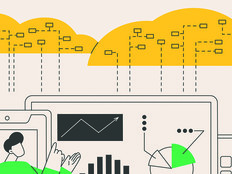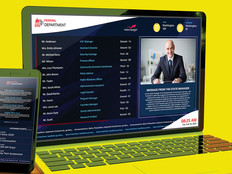Getting Started with Office 365 — Part 1
Office 365 is Microsoft's latest cloud offering in the information worker productivity market space. Office 365 can provide agencies with e-mail, calendaring, conferencing and team site services, and also provides users with web-based versions of Microsoft Office applications so they can work on documents, send and receive e-mail, create presentations and perform other work even if they don't have Microsoft Office installed on their computers.
I recently had a chance to evaluate Office 365 over a period of several weeks and found it solid and impressive to work with. In this two-part article I'll give you a bird's-eye view of how you can manage and use the capabilities of this powerful set of cloud services.
Logging on as Administrator
Once you've purchased the appropriate Office 365 offering for your agency, you can log on to administer Office 365 by going to https://login.microsoftonline.com and entering your credentials:

Figure 1
When you purchase an Office 365 plan, you get a domain name of the form .onmicrosoft.com. For testing purposes I chose "mitch" as my domain name. This means your Office 365 users, such as “Karen Berg (kberg)” shown above, all have e-mail addresses with @mitch.onmicrosoft.com in them.
Karen happens to be an administrator of our Office 365 services, so when she logs on she sees the Admin Overview page as shown below. From this page, the administrator can create new Office 365 users, add additional domains, purchase and manage licenses, view the status of services and perform various other configuration tasks.
Figure 2
Managing Users
One of the first things an administrator should do is create new Office 365 users for each employee in an organization. To do this, select Users under the Management heading in the left-hand pane of the Admin Overview page. This displays the Users page, which an administrator can use to create new users, edit the properties of existing users, reset passwords for users who have forgotten them and delete users who are no longer on the system:

Figure 3
For example, selecting New on the Users page opens the New User page, which allows the administrator to create a new user by specifying the user's display name and username.
Figure 4
Once the administrator has specified this information (and optionally, additional properties for the user), they simply walk through the remainder of the wizard to create the new user. Creating individual users like this can be tedious, so Office 365 also allows the bulk creation of multiple users at once by pre-specifying their properties in an Excel spreadsheet, which can be saved as a comma-separated file.
Adding Domains
If a domain name like .onmicrosoft.com isn't to your liking, you can configure Office 365 to use any domain name you've purchased from a domain registrar, such as Network Solutions. To configure additional domains for your Office 365 services, simply select Domains under the Management heading in the left pane of the Admin Overview page. Then, on the Domains page shown below, click Add A Domain and follow the steps of the wizard.

Figure 5
An additional benefit when you purchase Office 365 is a public-facing SharePoint website that has .sharepoint.com as its domain name. If you add an additional domain, you can assign a new domain to your public-facing website. Office 365 can also be used to edit public-facing websites, so that they correctly present the message you want to communicate.
Figure 6
Managing Subscriptions and Licenses
Use the Subscriptions section of your Admin site to manage your Office 365 subscriptions and user licenses. When I evaluated Office 365, I subscribed to Office Professional Plus, which lets my Office 365 users install the familiar Office 2001 suite on their computers so they can work with Office documents offline and utilize the more powerful capabilities of the locally installed versions of Office applications. Microsoft also offers Office 365 plans for enterprises and for smaller operations (fewer than 25 users) to provide anywhere-access to e-mail and documents with Office Web Apps.
By selecting Licenses under the Subscriptions heading in the left pane of the Admin Overview page, you can view how many licenses are currently assigned for each of the plans purchased.

Figure 7
You can also purchase additional subscriptions by selecting the Purchase link if needed.
Monitoring and Troubleshooting
Many organizations still take a cautious stance toward utilizing cloud services for mission-critical operations. What if the cloud becomes inaccessible or performs poorly? Microsoft guarantees 99.9 percent scheduled uptime for Office 365, and at any time you can see the status of your Office 365 services by selecting Service Health under the Support heading in the left-hand pane of the Admin Overview page. The Service Health page shown below displays the current status of all your Office 365 services, including Exchange Online, Lync Online and SharePoint Online. These various services will be examined in more detail in Part 2 of this article.
Figure 8
Finally, when troubles do occur — or simply when you don't know how to handle some aspect of Office 365 — you can use the various options on the Support page to find quick solutions for common problems, contact support staff concerning billing issues for your subscriptions, or engage the Microsoft Online Community to obtain peer-assisted help for your problem.

Figure 9
That's a quick tour of some common admin tasks for Office 365. In the second part of this two-part article, I'll dig down into the different online services that make up Office 365, how to use Office Web Apps, and how you can find out more about various Office 365 offerings